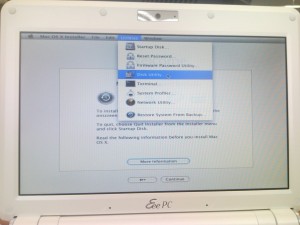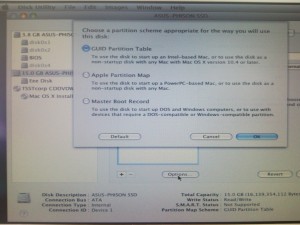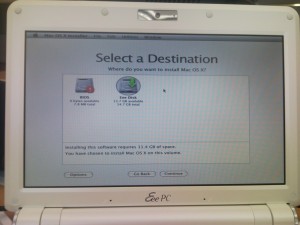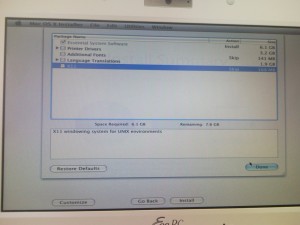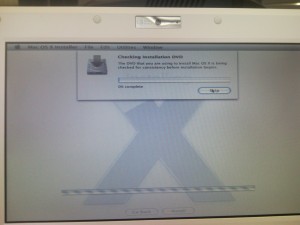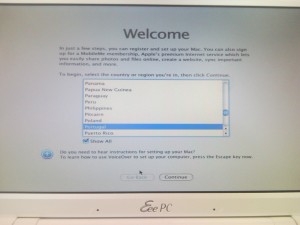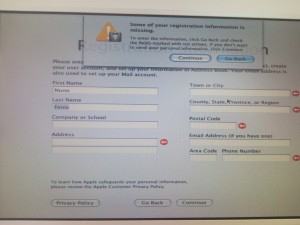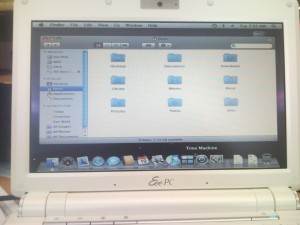Atenção: o meu Eee PC 901 a correr Mac OS X está à venda, clique aqui para mais informações.
Este artigo é um “work in progress”, dito isto é de esperar que muitas actualizações sejam feitas ao longo do tempo. Deixe o seu contributo e questões nos comentários.
Fazer download e gravar para um CD a última versão do EeeBoot (http://www.pd.net/eeeboot/);
Actualizar a BIOS: com o EeeBoot CD na drive, ligar o computador a premir em ALT+F2 até que aparece um ecrã de actualização da BIOS, o computador apita algumas vezes até que concluir o processo. No final premir o botão de Power para que o computador se desligue.
Configurar a BIOS da seguinte forma:
- Advanced
- Onboard devices
- Onboard LAN: Disabled
- Onboard Camera: Enabled
- Onboard WLAN: Enabled
- Onboard Bluetooth: Enabled
- CPU Configuration
- Max CPUID Value Limit: Disabled
- Hyper Threading Technology: Enabled
- Intel SpeedStep tech: Enabled
- Boot
- Boot Device Priority
- 1st Boot Device: Escolher o CD ROM
- 2n Boot Device: Escolher o disco rigido
- 3rd Boot Device: não interessa
- Hard Disk Drives
- Trocar a ordem para que o segundo disco passe a primeiro
Gravar (F10) e arrancar pelo EeeBoot CD (vai demorar um bocadito).

Quando aparecer uma prompt a dizer “boot:” trocar o EeeBoot CD pelo DVD do Mac OS X Leopard e premir ENTER duas vezes.
Irá ver um ecrã com o logo da Apple e em baixo um icon a rodar.
Ao fim de algum tempo vai-lhe aparecer um ecrã para escolher a língua, escolha e prima a seta para continuar.
No ecrã seguinte escolha “Utilities” e depois “Disk Utility”;
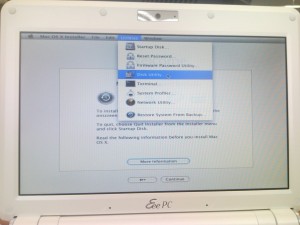
Escolha o disco maior, depois “Partition” e em “Volume Scheme” escolha “1 Partitation”, dê-lhe um nome, depois em “Format” escolha “Mac OS Extended (Journaled)”, carregue em “Options” e na janela que aparece escolha “GUID Partitation Table”;
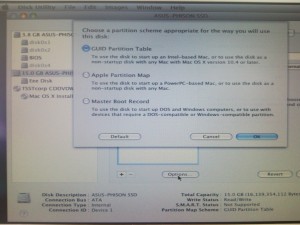
Carregue em “Apply” e depois em “Partition”;
Feche o “Disk Utility”, para tal prima ALT+Q ou então “Disk Utility” -> “Quit Disk Utility”;
De volta o ecrã inicial, carregue em “Continue”;
Terá que aceitar a licença e depois escolher o disco maior e premir “Continue”;
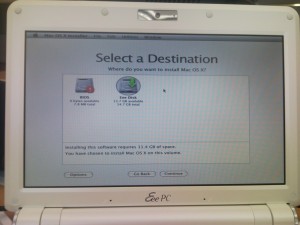
Para não ficar sem espaço no disco e não demorar uma eternidade a instalar, convém não instalar tudo, para tal prima “Customize” e depois desselecione tudo (se mais tarde precisar de alguma coisa pode sempre instalar do DVD);
Prima “Install”;
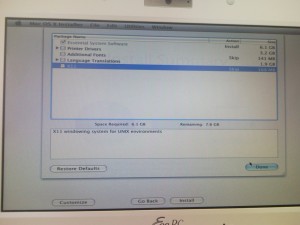
Vai aparecer um ecrã a dizer que está verificar o DVD de instalação, pode carregar no “Skip” para poupar tempo;
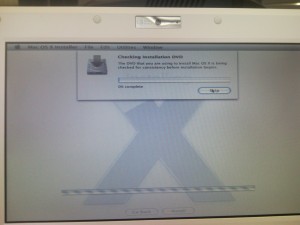
Agora vá beber um café que o processo de cópia dos ficheiros ainda vai demorar. A previsão é mais ou menos certa, mas por vezes deixa de se actualizar, se isso acontecer basta mexer o rato.
No final o computador vai-se reiniciar, deve trocar o DVD de instalação pelo EeeBoot CD. Desta vez na prompt “Boot:” deverá premir ENTER e depois escrever: 80
Prima ENTER e deverá começar a carregar o Leopard do seu disco, se isso não acontecer é porque tem a ordem dos discos mal configurada na BIOS (ver ponto 3);
Ao fim de algum tempo vai aparecer um ecrã para escolher o seu país, escolha e continue;
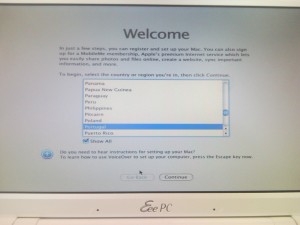
De seguida escolha o tipo de teclado;
No ecrã seguinte escolha “Do not transfer my information now” e depois “Continue”;
Ignore o pedido do Apple ID e carregue em “Continue”;
A seguir preencha os seus dados e continue, se não quiser preencher basta carregar no “Continue” na mensagem seguinte;
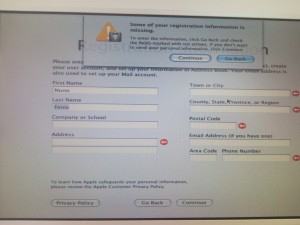
Agora vai criar a sua conta de utilizador, atenção que o shortname nunca pode ser alterado e que vai precisar da password no futuro;
Vai demorar algum tempo enquanto a sua conta é criada mas depois irá ter finalmente ver o Leopard a funcionar;
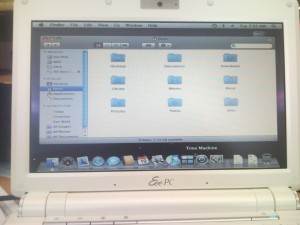
Vamos agora aplicar algumas correcções para que o Eee fique a funcionar na perfeição (corrigir a resolução, configurar wireless e LAN…).
No desktop verá um icon de um CD a dizer “EEE Boot”, clique duas vezes e copie o ficheiro “EEE-Utilities.dmg” para o desktop.
Para passar a fazer boot directamente pelo disco (sem o BootCD)
Em “EEE-Utilities” abra “Chameleon_DFE_for_Hard_Disk”, depois corra o “Chameleon_DFE_for_Hard_Disk.pkg”, siga as instruções. No final desligue o computador, desligue o DVD e ligue. Vai-lhe aparecer um menu de boot, simplesmente prima ENTER, vamos corrigir isto mais adiante;
Aguarde e está de volta ao Mac OS X;
Instalar os drivers da Wireless
Nota: o melhor mesmo é substituir a placa wireless por uma compatível com Airport, como a Dell 1390, e assim já não necessita dos drivers manhosos da Ralink.
Pode encontrar a versão mais actual dos drivers no site da Ralink ou então utilize os que estão em EEE-Utilities-> Fixes-> RalinkDriver;
Instale e depois reinicie;
Quando arrancar vai ver o utilitário da Ralink que lhe permitirá configurar a sua Wireless;
Instalar kext’s adicionais
Atenção: tem que instalar todas de uma vez!
Nota: se actualizou, ou vai actualizar, o Leopard para a versão 10.5.7 não instale a IntelGMA950!
Vá a EEE-Utilities -> Applications e abra “Kext Helper b7”
Vá a EEE-Utilities -> Extra kexts, selecione todas menos a “AppleAzaliaAudio.kext” e arreste para o Kext Helper;
Escreva a sua password e clique em “Easy Install”, quando terminar reinicie o computador;
Quando tiver reiniciado a resolução do monitor já deverá estar correcta;
Corrigir a gestão de energia
Vá a EEE-Utilities -> Fixes -> Power Management Bundle;
Corra “Update PowerManagement Bundle”, terá que inserir a sua password;
Para o som funcionar
Ver: http://ipis-osx.wikidot.com/forum/t-152367/get-microphone-and-audio-in-working
Corrigir o controlo do brilho e LAN
O que acontece actualmente é que se o Eee entrar em sleep, quando acordar não vai ter imagem até que se prima Fn+F4.
Aqui vamos necessitar de ter o Chud instalado, pode encontrá-lo no DVD do Leopard ou então em http://connect.apple.com (o registo é grátis).
Comece por ir à BIOS e active a LAN.
Quando o Mac arracar vá a EEE-Utilites>Fixes>Diming Control Wakeup, abra o “Sleepwatcher” e instale os dois pkg: “Sleepwatcher.pkg” e “Sleepwatcher StartupItem.pkg”.
Depois corra o script “Set Up Wake”, atenção que só o deve correr uma vez!
Para terminar corra os seguintes comandos no terminal:
sudo touch /etc/last_brightness
sudo chmod a+w /etc/last_brightness
Em relação à LAN, por vezes não se activa automaticamente quando liga o cabo de rede, se isso acontecer experimente a pôr o computador em sleep e depois acordá-lo.